Today we’re tackling a frequently asked question…”how do you change a black and white graphic to color?” This tutorial shares a quick and easy trick that will help you change a black and white graphic to another single color, using an online software program called PicMonkey!
Before you start, download a black and white image from The Graphics Fairy site. I chose this wreath for the tutorial.
Create a Blank Canvas. First go to the PicMonkey site and create a blank canvas. Hover over Design, click on Blank Canvas, and select a size from the Print Size drop down.
You can also define your size by hovering over Design, click on the Custom Size option, type in values, and hit Make it! I chose equal values for the height and width (shown below) so I would have a square canvas.
Add the Black and White Image. Go to Overlays > Your Own and select your image stored on your computer. If needed, pull the corners to enlarge the black and white image.
Change Color Using Overlays Menu. The Overlays Pop-up menu lets you change the color of your image a few ways. 1) You can click any color on the large spectrum of colors. 2) You can also type in a specific 6-digit color value. 3) The last option is to click on the long rectangular color box to the right of the color spectrum. This activates the eye dropper tool, which selects a color from any area on your screen (great for matching colors when layering images). Options 2) and 3) are invaluable if you are trying to match a specific color value.
Save Your Work. Hit the save button at the top of the screen to save your work. Your newly colored image is now ready to use!
****TIP****To create a custom monogram, like the ones shown in the example graphic below, I just added a second black and white image to the the existing laurel and used the eye dropper color picker tool to match the colors. I then saved it as a new image. The French monogram B in the image below comes from our Monogram Creation Kit on The Graphics Fairy Premium site. You could also use a black & white letter image from The Graphics Fairy, or type a letter in PicMonkey using the text tool to create your custom monogram.
*This post contains Affiliate Links.
********************
Hello! Are you new to The Graphics Fairy?
Welcome, I’m so glad you’re here! Browse around to find thousands of Stock Images that you can use in your projects or designs! I post new Vintage images every day. Need more info about my site? Try my FAQ page.
Welcome, I’m so glad you’re here! Browse around to find thousands of Stock Images that you can use in your projects or designs! I post new Vintage images every day. Need more info about my site? Try my FAQ page.
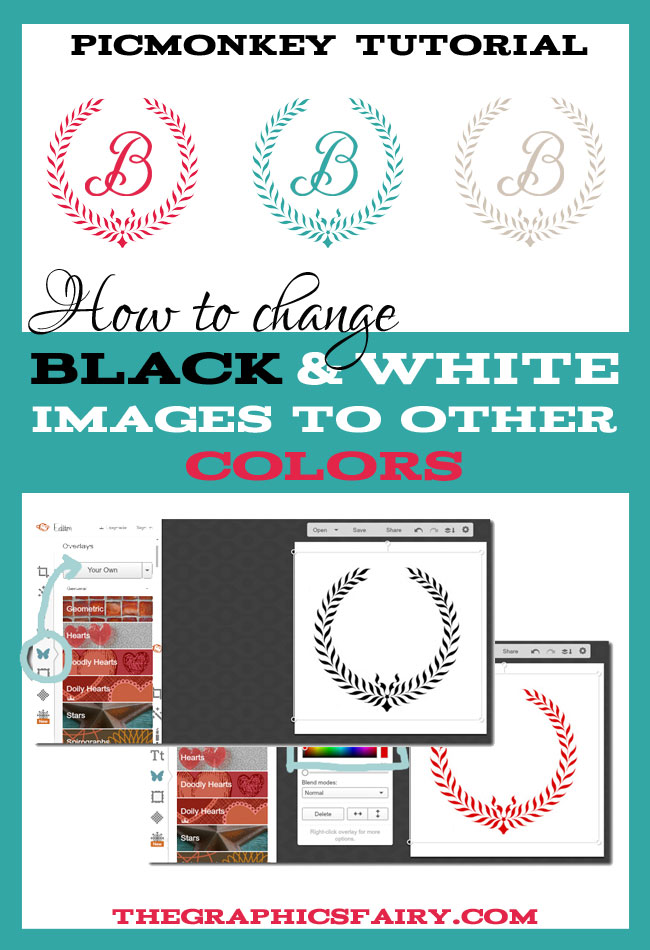
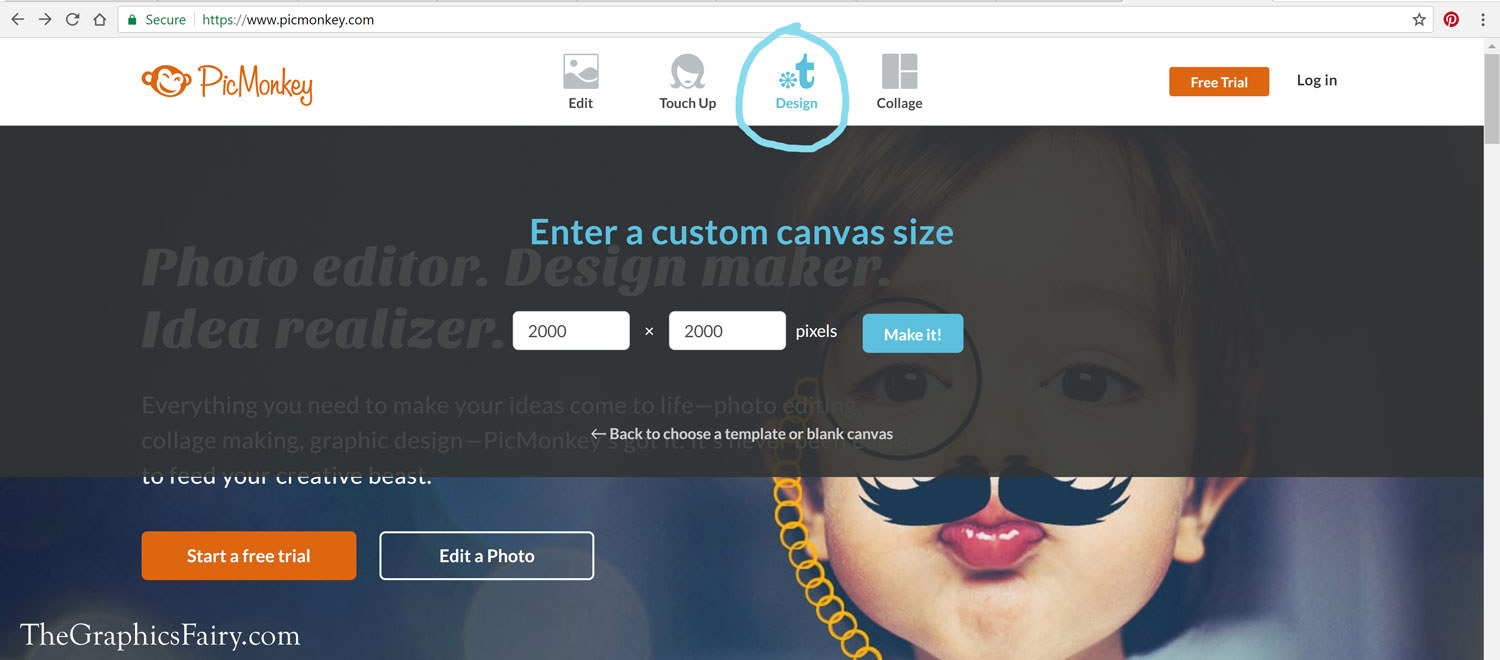
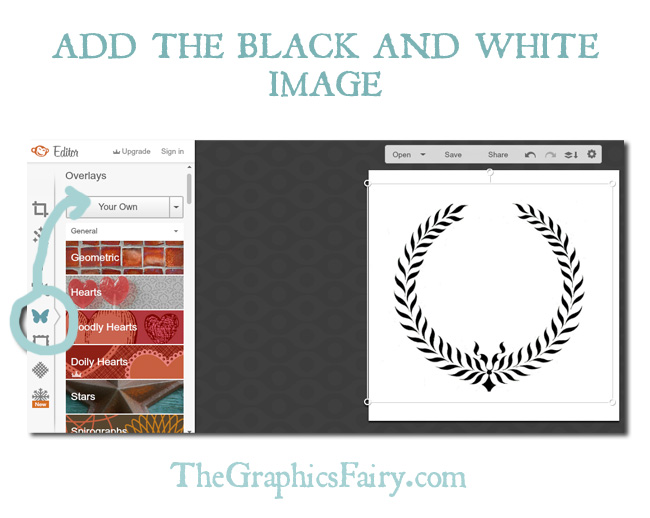
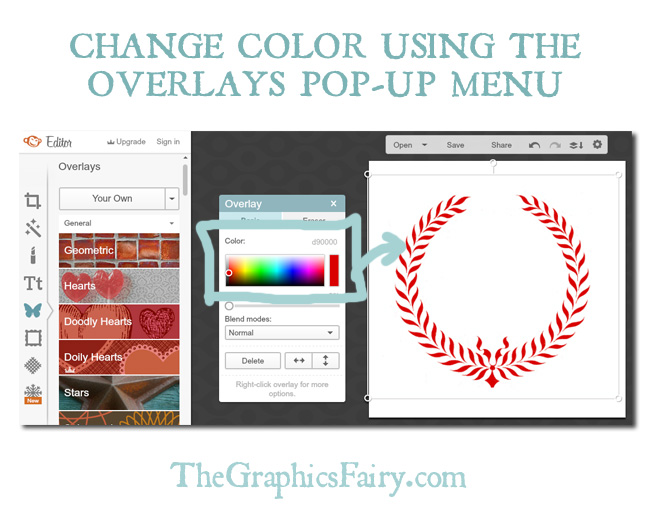

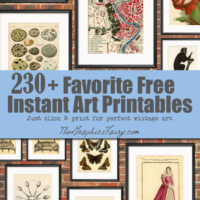
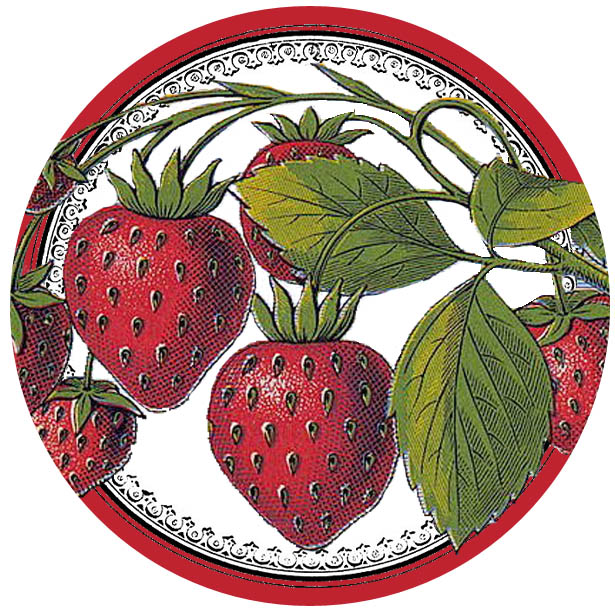




nh says
Did not work for me… didn’t see where to input the #d8b496
pat says
Great tutorial on changing colors. I’m one of those crafters who always wondered ‘how do they do that’
Emily says
Thanks Pat! I’m glad you found it helpful!