You can resize, rotate and mirror images with PicMonkey easily and quickly. We get a lot of questions about how to work with the graphics on the site, and wanted to share with you an easy way your can manipulate your images. {This post contains affiliate links} I’ve chosen PicMonkey to help demonstrate these tasks, because it’s a web-based program that everyone should be able to access.
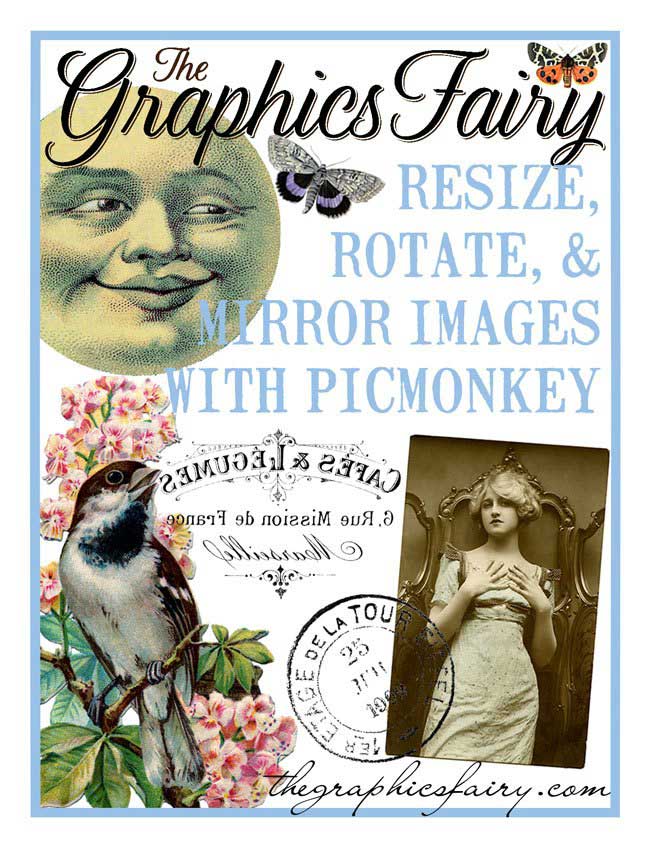 Before you begin, you will need to browse around here and download the image you want to work with, so it’s saved on your computer.
Before you begin, you will need to browse around here and download the image you want to work with, so it’s saved on your computer.
RESIZE AN IMAGE USING PICMONKEY
The images on The Graphic Fairy are high resolution, and many are large sizes. This is great for many projects, but how do you make the image smaller for a different project? We get this question a lot, and here’s one way you can accomplish that!
Go to PicMonkey.com and select Edit.
When prompted, choose the file you would like to edit.
Click on the first menu on the left, called Basic Edits. Scroll down to the bottom option, Resize.
The current dimensions of the image will appear. This image was 1600px by 1452px. If you do not want the image to distort, click the Keep Proportions box.
I then changed the pixel size to resize my image. Hit Apply to confirm the change.
Then hit Save at the top of the screen to save the resized image.
ROTATE AN IMAGE USING PICMONKEY
How to rotate an image is another common request. This is great to know if you want to fit an image in a particular spot or change it’s orientation for a project.
Go to PicMonkey.com and select Design. Choose a canvas size below that. I chose square for this project. You can choose another size, or the custom option lets you set any dimensions.
Click on the fifth menu on the left, called Overlays (shaped like a butterfly).
At the top of the Overlays menu, select the option “Your Own”. Navigate to and select the file you want to work with. The image will appear with a selection box and a handy rotating handle.
The image can be resized by pulling on the four corners of the image. Rotate the image using the handle sticking out of the image selection box. Move the image around the screen by dragging it with the mouse. *Tip: You can also horizontally & vertically flip an image by selecting the double-sided arrows located next to the “Delete” button in the Overlay popup menu.
After I moved the image to the corner, I added another scroll (in the Overlays menu, click “Your Own” again), and rotated it too.
After adding the images and rotating them, hit Apply to accept the change. Hit Save at the top of the screen to save the rotated image.
*NOTE: you can also rotate images by opening up a graphic itself, going to Basic Edits, and Rotate. I don’t like this method as much and it’s not good for all cases, because the rotation is limited to the original size of the graphic. If your graphic doesn’t have a lot of white space around it, you risk rotating it off the canvas and cutting it off.
MIRROR AN IMAGE USING PICMONKEY
Many image transfer projects require a mirror image of your graphic in order for the image to transfer correctly. Here is one easy way to do it!
Go to PicMonkey.com and select Edit.
When prompted, choose the file you would like to edit.
Click on the first menu on the left, called Basic Edits. Scroll down to the Rotate option.
Use the double-sided arrows to flip the image.
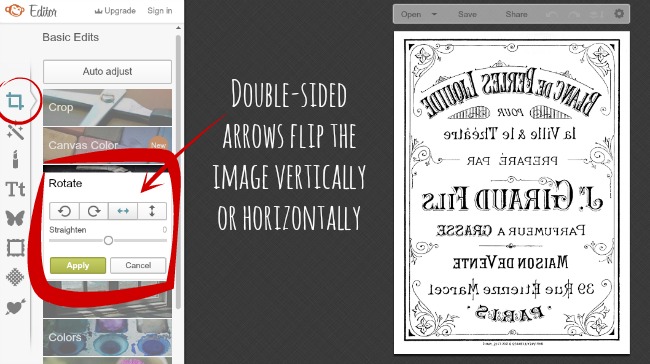 Hit Apply to confirm the change. Hit Save at the top of the screen to save the mirrored image.
Hit Apply to confirm the change. Hit Save at the top of the screen to save the mirrored image.
Thanks for letting me show you a few things you can do in PicMonkey! If you’d like to add text, recolor, add overlays, or tint photgraphs using PicMonkey, check out this post: Six Simple Ways to Alter Photos Using PicMonkey!
Images used for this post: perfume label image, pink cabbage rose, and scrolls.
****************

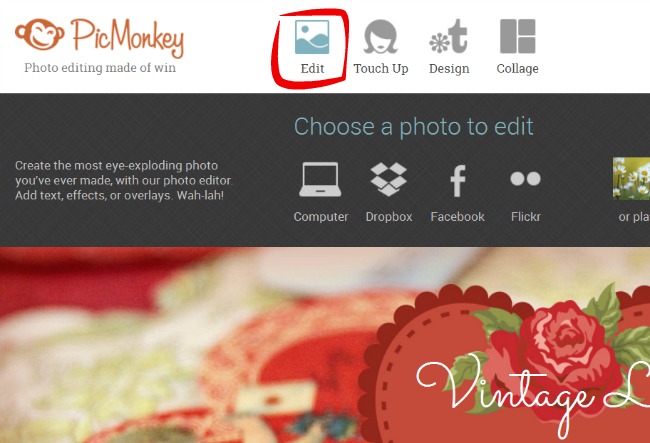
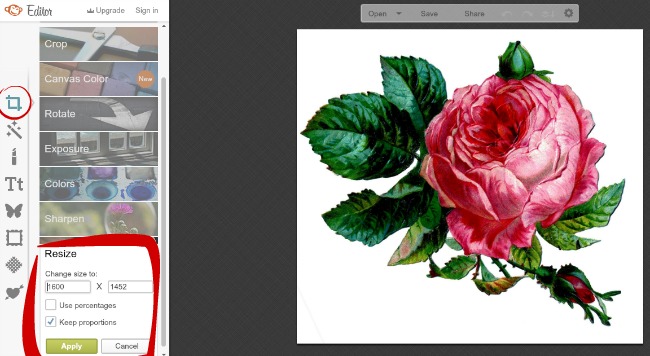

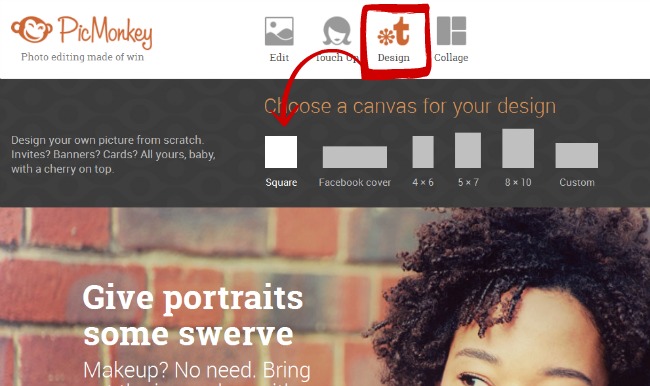
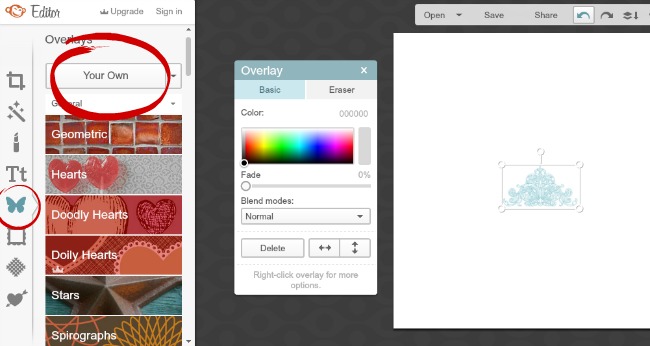



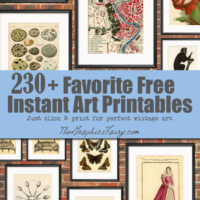
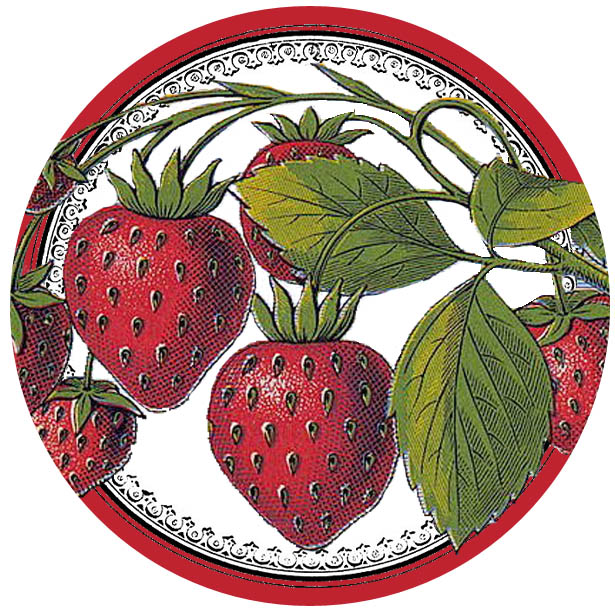




Jessica says
I attempted to use picmonaey for this as described but it will not upload a PDF image. When i change the image type to jpg it says “we cannot upload this type of file”. Has something changed?
graphicsfairy says
Hi Jessica,
I asked our resident expert, Emily about your question, here is her reply, “In my experience picmonkey will not let you edit a PDF file….you need to choose a png or jpg file type to open in picmonkey to work with.” If you need more detail……”PDF is an Adobe format. Also if you have a PDF, you cannot change the file extension to a jpg in windows by right clicking and renaming…..you’d need to open the PDF in Photoshop or special software / PDF converter to re save it as a jpg file to get a jpg you can work with.”
I hope that helps. When she refers to an Adobe format it was meant for Adobe’s software, Photoshop, which makes sense that Picmonkey can’t work with Adobe’s PDF format.
Thanks 🙂
Lynn taylor says
I would like to curve my letters for a plate I am doing does pic monkey do this many thanx
Karen Watson says
Hi Lynn, I’m not sure that you can do that with Picmonkey. Sorry! You might try Canva, they have some type that is set on a curve, that may work for you.
Rupa says
Karen, Thanks for the wonderful tutorial. The picmonkey tutorial is great. I learned how to create a collage using picmonkey, thanks to the tutorial on your site. You are truly the best fairy ever!!
Karen Watson says
Thanks Rupa!! I’m so glad you have been finding these Tutorials useful!!
Terry Kennedy says
Another very useful tutorial! Thank you very much.
At the risk of displaying near profound ignorance, I would love to see a tutorial on how to convert a color image to Black and White or to a high contrast grey scale.
Most of my attempts to accomplish this conversion end up as a low contrast, dull, yukky image.
Thanks for even considering this admittedly basic request.
Karen Watson says
Thanks for the request Terry! We’ll keep it in mind!
Rupa says
@Terry, if I may suggest, you can often turn a color image to b/w and other colors easily using MS Word. Yes, that Word software we use for creating documents 🙂 I have even used it to mirror images in Word quickly. If you want to know exactly how, I can let you know. Best Wishes!
Celia Maria says
THANK YOU SO MUCH! I was looking for this a long tima ago… to mirror an image. THANKS!!!!!!!
Karen Watson says
You’re welcome Celia, I’m glad you found it useful!
Ms Joey says
Thank you Karen and Emily so much for this awesome tutorial. Everything worked perfectly and I was able to do my project. You both ROCK! This is the most amazing site and I love it. I tell all my friends to come here and you will find whatever you need. Amazing site…YES YES YES!
Karen Watson says
Yay, we’re so glad you found it useful! Thanks so much for recommending your friends to us! We really appreciate it!
amber whitehead says
I have used PicMonkey forever and had no idea I could mirror image with it . Thanks so much for the how to.
Ersilia says
I use the free version of picmonkey and it is my favorite online image editor. Sometime a switch to Photoshop express editor, as it has very good online “clone” tool and it is free, too.
I take this opportunity to thank you, Karen, for the splendid images and tutorials you share with us.
Ersilia
Marjorie Smith says
I cannot get a download on this, only upgrade. Am I doing something wrong or is it no longer free. It looks like a great program. Thanks and also thanks for all the many graphics you provide for us. Love your site.
Karen Watson says
Hi Marjorie, Yes, it’s free! There is a paid version where you can get more doodads like flowers and cherubs and such, you don’t need that since you can get all the free doodads you want here! Click the “Edit a Photo Button” to start using it, there’s nothing to download, you use it right there on the site. (Don’t click the “upgrade” button, that’s for the paid version, you want the free one!)
Barbara Bruder says
I have been using PicMonkey for quite a few years and love it. Its the only photo editor I use, because of the ease of use and all the features it has and its free.
Becky Shields says
Karen, I can’t believe how precious YOU are, you are sooo helpful, un-selfish, caring, and such a BLESSING to all of us Crafters! I hope nobody ever takes your generosity for granted!!! I certainly don’t! THANK YOU SOOO VERY MUCH for all your time and effort to bring all of us Joy!,
Karen Watson says
Aw!! Thanks Becky! You are the sweetest!
Carol says
I have a question regarding ‘changing the image size’ using pixels. Do you change the pixel size with respect to the % of image change you want? ie. say an image is 600 x 800 pixels and you want to make it 1/4 of the size. Do you change the size to 150 x 200 pixels? I ask this as pixels generally refer to image quality (pixels per inch) and not physical image size (4″ x 5″).
Karen Watson says
Hi Carol, There is a box you can check off in order to change the size by percentage. It will default to 100% x 100% and you can just change it to 25 x 25, in order to make it 25% of the original size. Easy peasy!!
Debbi says
This site may help you also Carol. You can put in the inches you desire, and it will convert to pixels. I use it a lot when editing on picmonkey
http://auctionrepair.com/pixels.html
kathobrow says
Are you sure Picmonkey is a free upload? It only referenced picmonkey royale on the website and it was free for one week if I shared with a friend.
Emily says
PicMonkey is free. Just go to http://www.picmonkey.com/ You don’t need to create an account, sign in, or upgrade anything to do the things listed in this post. You can subscribe for royale if you want to do more advanced photo editing (it gives you additional fonts, layers, and retouch options) but there are plenty of options, including how to do the things in this post, in the free version.