Best Picmonkey Image Editing Tutorials
We’ve rounded up the best PicMonkey image editing tutorials from The Graphics Fairy and put them in one easy to use list for you!
We have several tutorials on the site with instructions for a variety of ways you can manipulate the images you find here for use in your projects. Sometimes these how-to posts can get buried on the site. So, this post summarizes all of the posts on The Graphics Fairy that discuss editing images using online software called PicMonkey.
Links to the posts explaining the most frequent questions received (how to resize, mirror, or rotate images), to the more advanced edits (changing image colors, adding layers and textures, creating collages) are listed below.
Understanding PicMonkey Basics. This is a great place to start if you aren’t sure what PicMonkey is or how to access it. The post talks about the different options for opening and editing a file and when you would use one over the other.
Basic Image Edits – Combining Two Images. This post describes how to add a black and white graphic on top of a background image. The post discusses adding the second image using the PicMonkey Overlays Menu and then adjusting the Blend Modes to disguise the white portions of the second black and white image, giving the black and white image a stamped on appearance.
Basic Image Edits – Add Text to an Image. This post covers several image edits, and includes specific instructions for opening an image in PicMonkey, and using the PicMonkey Text Editor to choose from a variety of fonts and type text to add to your project.
Basic Image Edits – Add a Frame to an Image. This post covers several image edits, and includes specific instructions for location a the Frames menu in PicMonkey and adding a frame to an existing image.
Basic Image Edits – Change Black & White Image to Color. This post shows you how to change a single color image to any other color using the PicMonkey Overlays pop-up menu’s Color options.
Basic Image Edits – Create a Black & White Photo. This post covers several image edits, and includes the directions for creating a black and white photo or image using the Effects Menu in PicMonkey. This is one of a few simple ways to create a black and white photo in PicMonkey.
Basic Image Edits – Create a Mirror Image. This post has several basic edits, and includes specific instructions for opening a single image in PicMonkey, and using the Rotate Menu within the Basic Edits Menu to flip an image vertically or horizontally to create a mirror image.
Basic Image Edit – Crop an Image. This post covers several image edits, and includes specific instructions for how to find and use the Crop menu within the Basic Edits Menu to crop an image.
Basic Image Edits – Resize an Image. This post has several basic edits, and includes specific instructions for opening an image using PicMonkey and resizing a single image (larger or smaller) using the Resize option in PicMonkey’s Basic Edits section.
Basic Image Edits – Rotate an Image. This post has several basic edits, and includes specific instructions for creating a blank canvas, adding images through the Overlays Menu, and using the selection handles on an image to rotate the image.
Basic Image Edits – Tint a Photograph. This post covers several image edits, and includes instructions for tinting an image or photo any color using the Tint sub-menu in the Effects Menu within PicMonkey.
Basic Image Edits – Tint Portions of a Photograph. This post covers several image edits, an includes instructions for using the PicMonkey Touch Up menu (specifically the free Lip Tint option) to add color to certain portions of a black and white photo. The example shows how we took a vintage sepia-toned photo and changed the model’s lip color, added blush, made her hair color blonde, and recolored her dress to a pretty blue color.
Basic Image Edits – Texturizing a Photograph. This post covers several image edits, and includes instructions for locating the PicMonkey Textures Menu and adding a textured overlay to a photo or image.
Advanced Image Edits – Make an Opaque Image’s Background Transparent. This post talks about creating a canvas with a transparent background, adding a simple opaque image with the Overlays Menu, and then using PicMonkey’s Eraser Tool to erase the portions of the image you don’t want. The result is an opaque image that can be layered with other images. Note: Images that work best are simple shapes or silhouettes that would be easy to trace by hand with a mouse.
How to Create a Digital Collage. This more advanced post shows you how to create a basic digital collage by adding and layering images on to a background image using the Overlays Menu in PicMonkey. Other topics touched upon include adding textures to your image and changing the color or hue of an image.
Design a Photo Card. This post shows you how to layer and add graphics to a photo to make your own holiday photo card. The image can then be printed and mailed as your family’s holiday card.
Create a Wallpaper Texture. This post shows you how to layer multiple images and combine them using Blend Modes to create a unique texture.
This post will be updated as we add more tutorials and PicMonkey how-to’s to the blog. If there is a type of image edit not already covered here that you’d like us to address, please leave a comment and we will try to think of a tutorial!


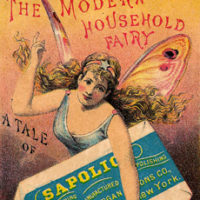





James Hamas says
Hey there,
Thanks for the nice and easy tutorial. I really appreciate your effort to share this post with us.
It really helpful for me because of I works in an online basis job and for works purpose I had to
use the image editing several times in a day.
Thanks for sharing, looking forward to getting more like this one.
graphicsfairy says
Thanks so much James!